环境: (Mac 版本 10.11 )
前言
现在的计算机硬件已经很发达了,成本也在不断的降低。树莓派就是一个价格低廉的单板计算机,它拥有计算机的功能,还有许多扩展接口,无论是学习还是DIY都是不错的选择。到了树莓派3b,性能也有了很大的提升。
学习Linux有很多种方式,虚拟机无疑是一种简单的方式,使用树莓派是另外一种方式,而且可以任意折腾,还有许多虚拟机办不到的事(比如集群)。由于树莓派使用的是ARM架构的CPU,Windows系统是装不了(虽然有Win10 IOT,但是基本没啥用)。尽管可以安装Linux,但是和桌面版相比,系统的支持还是弱了点。
我选择树莓派,一是看中了它可以安装完整的Linux系统,无论是学习还是教别人都说不错的选择,二是看中了它的低功耗,据网友估算树莓派3b的功耗不连屏幕,U盘大概在2.5w左右,三是看中了它的DIY功能,谁小时候没有想要动手DIY的心情,只是那时候没有这个条件,现在年龄大了又玩不动了,如果有好的想法还是可以玩玩,毕竟设备就在手上。
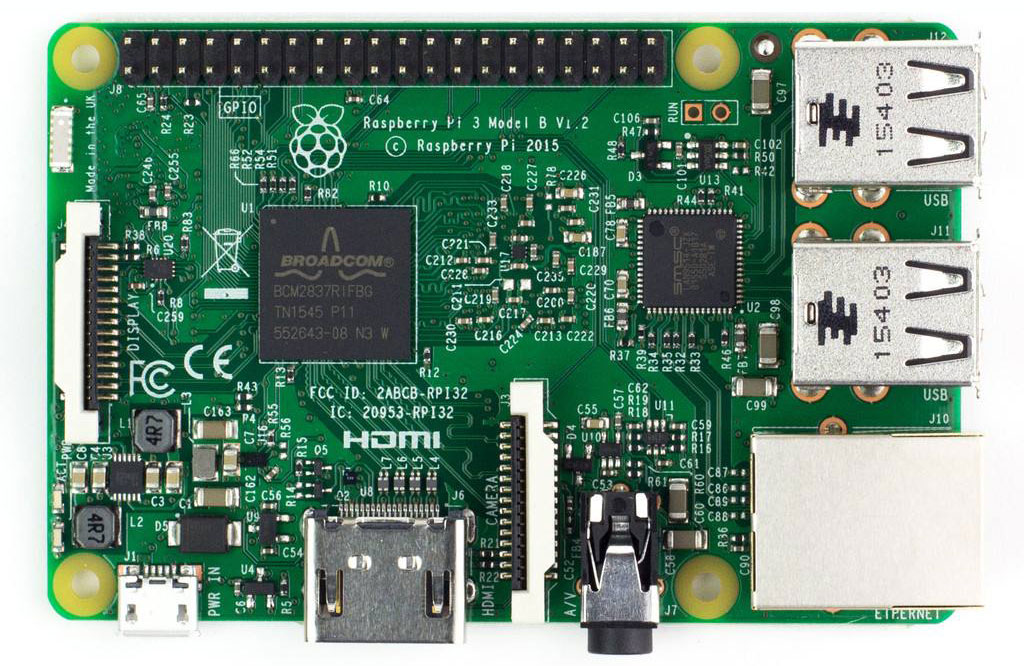
制作系统
下载系统包 (下载地址) ,下载完成后解压缩,得到
2017-03-02-raspbian-jessie-lite.img系统镜像文件。
这里使用的镜像是2017-03-02-raspbian-jessie-lite版本,lite是精简版,没有GUI图形界面,可以更省空间,也更省内存。制作镜像
以下步骤适用于Mac OS X:
1、打开终端cd到2017-03-02-raspbian-jessie-lite.img镜像所在目录
2、插入你的TF卡,运行df –h会发现多了一个/dev/disk2s1的设备(disk2s1不同的机器名称可能不同)
3、卸载TF卡,输入sudo diskutil unmount /dev/disk2s1
4、写入镜像:
输入sudo dd bs=4m if=2017-03-02-raspbian-jessie-lite.img of=/dev/rdisk2
这里的rdisk2是根据disk2s1来的,根据自己的数字修改。
5、写入的过程需要一点时间,大概4分钟左右。当dd完成了它的工作以后,将TF卡安全移除。可以输入diskutil unmountdisk /dev/disk2来移除。
修改密码
- 经过上面的步骤系统已经写进了卡里,但是还无法直接应ssh登录。因为树莓派2016-11-25更新版本时,ssh默认关闭了。 要使用ssh,则需要在TF卡/root目录下新建一个ssh文件。 电脑上插上TF卡
1 2 | |
这样,树莓派开机时默认启动ssh。
- 准备路由器,网线,将树莓派接入路由器,查看路由器中树莓派的IP,然后使用
1
| |
登录,默认密码为raspberry。
- 修改pi密码
1
| |
重新开启root账号,可由pi用户登录后,在终端执行
1
| |
执行此命令后系统会提示输入两遍的root密码,输入你想设的密码即可,然后在执行解锁root账户。
1
| |
- 切换用户
1 2 | |
配置网络
- 这里打算让树莓派作为服务器使用,所以要配置静态IP,为了携带方便,还要满足这些条件。
1、没有WIFI时,插上网线可以连接,有线网卡地址为静态IP。
2、没插网线,有WIFI时,连接WIFI,WIFI网卡地址为静态IP。
3、多个WIFI信号时,优先连接优先级高的信号。 - 编辑网络配置文件
方法 1(不推荐)
1
| |
我的初始显示是这样的
1 2 3 4 5 6 7 8 9 10 11 12 | |
这里进行修改:
1 2 3 4 5 6 7 8 9 10 11 12 13 14 15 16 17 18 19 20 | |
这里 注释掉auto eth0,是因为它会导致树莓派开机时等待有线网卡动态分配IP,但实际上你的有线网口并没有连接到路由器,这里会让内核等待更长的时间,从而拖慢开机速度。
方法 2(推荐) 由于方法1,有些时候并不总是生效,并且在插入网线,开启无线的时候,系统会优先使用无线,显然速度会受限,应该优先使用有线。这里就要使用方法2了,也是官方推荐的方法。
1
| |
最末尾添加:
1 2 3 4 5 6 7 8 9 10 11 | |
这样就可以了。
- 添加WIFI信息
1
| |
修改为
1 2 3 4 5 6 7 8 9 10 11 12 13 14 | |
上面的信号名,密码,优先级均需要根据自己的情况进行更改。
- 重启
1
| |
ifconfig 查看各网卡信息 iwconfig 查看当前联网的信息 注意:每次切换网络(有线变无线,无线变有线)均需要重新启动。
安装vim
1 2 3 4 | |
安装中文字体
树莓派系统默认不支持中文,需要自己安装
1
| |
备份系统
我想大部分人都不想折腾同样的东西吧,有备无患。
- Windows系统下官方推荐的工具 Win32DiskImager 下载地址
- 在Windows系统下插上你的TF卡,新建一个文本,文件扩展名改为
.img。 - 打开win32Diskimager
- Image File 选择刚才你创建的.img文件路径
- Device 选择你的TF卡盘符
- 然后点Read
恢复TF卡容量
写入系统后,TF卡只能显示40M的容量,如果要恢复TF卡,仅靠格式化是不行的。
下载 bootsector.img下载地址
打开win32Diskimager,将下载的 bootsector.img 写入(Write)TF卡
- 在windows资源管理器下格式化TF卡(一般格式化成FAT32)
这样TF卡就恢复了原始容量。
关机命令
1
| |
查看系统信息
1
| |
测试TF卡速度
- 安装测试磁盘速度的软件
1
| |
- 测速(读)
1
| |
显示结果
/dev/mmcblk0:
Timing cached reads: 1280 MB in 2.00 seconds = 640.05 MB/sec
Timing buffered disk reads: 66 MB in 3.04 seconds = 21.70 MB/sec
- 测试(写)
1 2 | |
显示结果
100000+0 records in
100000+0 records out
409600000 bytes (410 MB) copied, 23.1721 s, 17.7 MB/s
参考
http://www.jianshu.com/p/c0b589b380a1 http://blog.csdn.net/u014271612/article/details/53767669 http://blog.csdn.net/shaopengf/article/details/52411926 http://blog.csdn.net/shooter32/article/details/45126525 http://blog.163.com/ch3c_am/blog/static/18963721320168911852245/?t=1474203973809 http://shumeipai.nxez.com/2014/03/31/raspberry-pi-disk-speed-problem-solving.html