发布mac app网上已经很多教程了,这里只是进行一个记录,有的时候容易忘记细节。
前提条件
1, 一个mac developer帐号
创建APP ID
- 登陆 MemberCenter
- 点击 Certificates, Identifiers & Profiles 进入管理界面,点击Identifiers -> App IDs.
通常情况下我们会创建如 com.company.* 这样的通用型APP ID,可以适用于大部分程序,但是对于需要推送功能,以及app内含有其他app的程序,这样的ID就不行了。保险起见还是创建单独的APP ID。
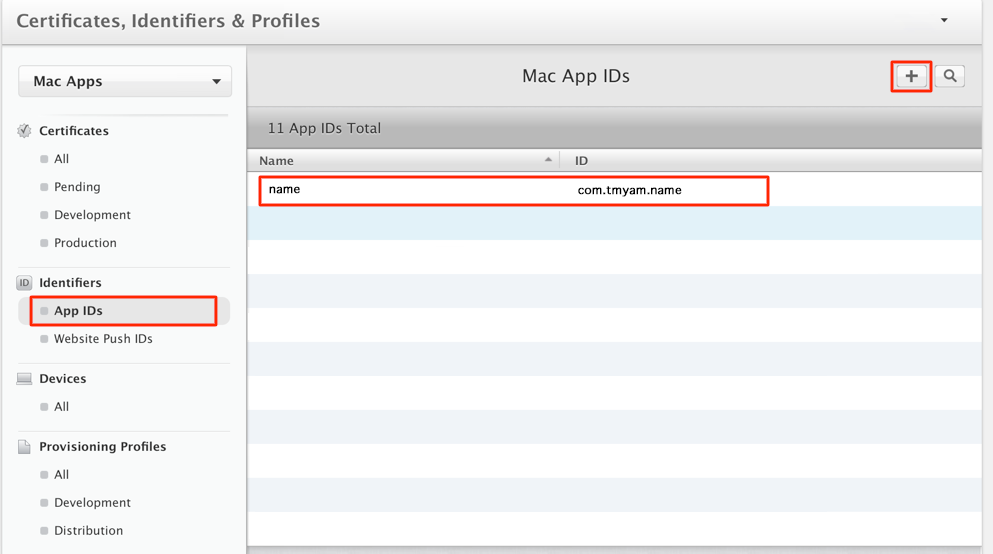
- 点击
+按钮,进入创建页面。
App ID Description 就是一个名称,随意输入就行,不做他用。
App Services 应用将具有的能力,可以根据需要勾选。
App ID Prefix 标示前缀,不用管。
App ID Suffix 标示后缀,这里有两种选择 Explicit App ID这种就是一对一的ID,而Wildcard App ID 这种就是上面提到的一对多的ID。
这里创建 Explicit App ID ,Bundle ID: 为类似com.company.xxx这种样式,company为公司名,xxx为应用程序名,注意大小写一致。
一路继续,创建成功。
当然也可以通过 iTunes Connect添加App 时,点击 You can register a new Bundle ID here. 来快速创建。
在iTunes Connect添加App
这一步需要在开始开发之前做,因为App Name可能已经被别的人占用了,一旦做完应用才创建,不得不面临改名的困境,所以在开发前先将应用名占着。(但是这也有一定风险,如果半年内没有提交该应用,那么你就永远用不了这个名字了…)
- 通过MemberCenter 点击进入iTunes Connect,这样可以使创建的ID快速生效。
- 点击 Manage Your Apps,然后点击
Add New App按钮。
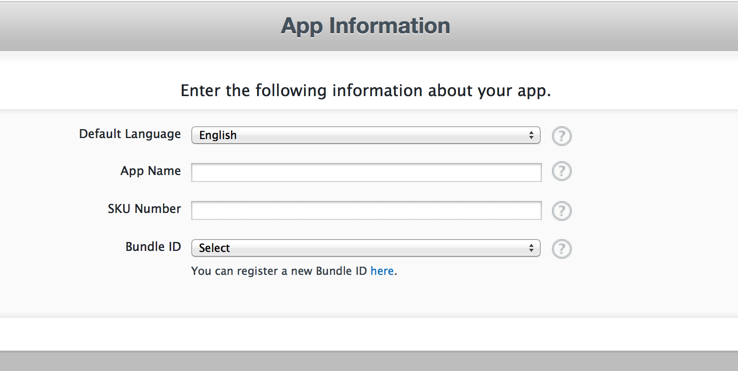
然后是填写App Information
- 其中SKU Number 是区分你自己应用的标示,只要不重复就行,这里填写和App Name一样就行了。
- Bundle ID 选择之前创建的ID,然后继续。
之后是选择价格界面,选择之后点击继续。
最后是应用详细信息。
Version Information
Version Number 版本号
Copyright 版权,填写2014 company Inc就可以了。Category(app种类)
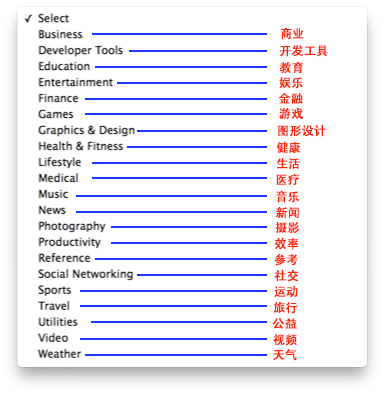
选择app所属的两种类型。Rating(分级)
一般根据情况选择,没有就全选None。Metadata(软件信息)
根据需要填写,也可以之后再更改。Contact Information
根据实际情况填写。Uploads(截图)
可以先选张上去,之后再更改。
至此,开放前的准备工作就完成了。
生成发布的描述文件
在编写程序的时候需要对沙箱环境进行测试,这里使用通用的Mac developer证书,以及通用的描述文件即可达到目的。但是发布的话还需要专用的描述文件。
登陆 MemberCenter
点击 Certificates, Identifiers & Profiles 进入管理界面,点击Identifiers -> Provisioning Profiles -> Distribution, 点击
+按钮。根据提示一步一步前进,Profile Name:可以使用
AppNameProfile的样式,最后点击生成。下载生成的描述文件,右键用Xcode打开,然后在工程中选择 3rd Party Mac Developer Application:… 的证书及对应的描述文件。如下图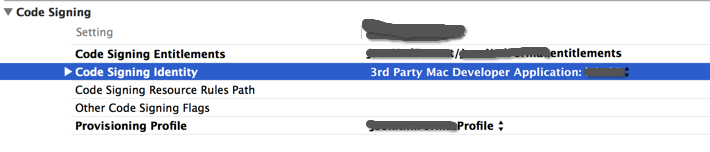
由于系统更新,现在描述文件的选择改变了地方,这里依然下载生成的描述文件,右键用Xcode打开,然后在工程中选择 3rd Party Mac Developer Application:… 的证书,描述的地方选择Automatic。
编写程序…
这里不多赘述了…
发布
程序写好,测试完成就可以发布了。
还记得在 iTunes Connect 添加的app吗,现在可以进行完善工作了。
目前状态 Prepare for Upload
对 Description 和 Screenshots 重写填写和上传新的截图,并保存。全部改完后点击
Ready to Upload Binary。Export Compliance 的提问选择 NO 就可以了。之后继续进入 Waiting For Upload 状态。
回到Xcode工程,选择菜单 Product -> Archive,进入 Organizer 的 Archives 界面。
选择
validate...按钮验证app是否能通过验证。
这步是最容易发现错误的地方,错误的种类也多种多样,根据实际的错误自己修改吧。如果没有错误,完成之后点击Distribute...按钮,等待一段漫长的上传之后,回到iTunes Connect,状态变成了 Upload Received。这里现在变成了
Upload to App Store,并且在弹出的选择框中选择描述文件,如下图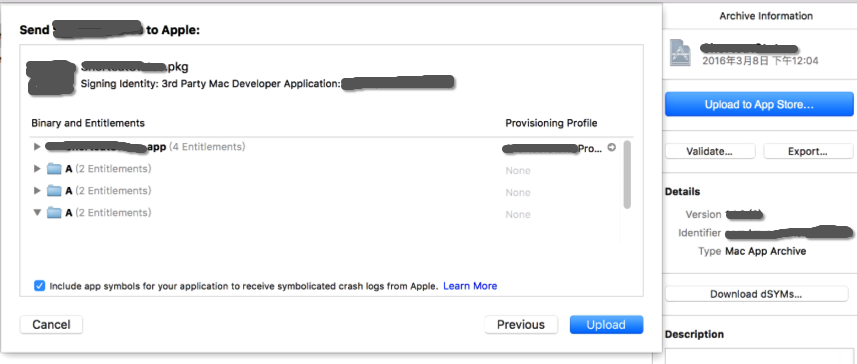 等待一段漫长的上传之后,回到iTunes Connect,状态变成了 Upload Received。
等待一段漫长的上传之后,回到iTunes Connect,状态变成了 Upload Received。等待一段时间,机器会进行初步审核,成功后状态会变成 Waiting For Review ,失败的话有具体的提示。
之后就是等待人工审核了,这里只有等了,一般2~10天不等,升级会快一些。如果想取消发布,可以点击 Binary Details ,在新页面点击右上角的
Reject This Binary按钮。漫长的等待之后,状态会变成 In Review,如果不顺利,那么又要从头开始上传,接着是漫长的等待…
如果顺利,状态之后会变成 Processing for App Store,最后是 Ready for Sale,至此发布完成。
更新
- 2016-03-09 第一次更新,环境:
(mac 版本 10.11.3 ) ( Xcode 7.2.1 )